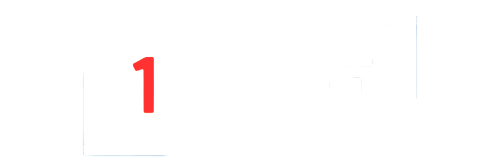Connecting your iPhone to a Mac laptop is reasonably simple to do. With choices for stressed out and wi-fi connectivity, hooking your iOS instrument as much as your MacBook or Mac mini unlocks an international of choices. Now not simplest will you have the ability to add media for your telephone, however you’ll additionally utility your laptop to load firmware updates onto your cell instrument. And as of late, we’re going to show you tips on how to get your untouched or used iPhone in a position for a stressed out or wi-fi handshake.
Right here’s a information on tips on how to tie your instrument to a Mac, without or with a USB-C or Lightning cable hooked up.

FelixMittermeier / Pixabay
Fix an iPhone to Mac the use of a cable
To sync content material, take away knowledge and settings, or replace your iPhone, you’ll utility a cable to tie it for your Mac. You’ll merely utility the charging cable to your iPhone to assemble the relationship. Alternatively, relying on which instrument fashions you personal, you could want an adapter.
In case your iPhone makes use of a Lightning to USB cable and your Mac has a USB port, you’ll merely plug it ethical in. But when your Mac simplest has a USB-C port, as an example, a MacBook Professional 2021, you’ll want an adapter. At the alternative hand, in case your iPhone makes use of a USB-C to Lightning cable and your laptop simplest has a USB port, like with the MacBook Wind M1, 2020, it’s recommended that you just make the most of a Lightning to USB cable to assemble the relationship.
The base form is that except you might have an iPhone cable and a Mac port with indistinguishable connectors, you’ll want to snatch an adapter (or the suitable cable) to bodily tie it.
If you happen to’re in a position to assemble this connection, whether or not with an adapter or now not, you’ll utility Finder on macOS Catalina or after to paintings along with your knowledge in addition to replace your iPhone. You’ll to find those steps beneath.
If you happen to’re working an used model of macOS, sooner than Catalina, you’ll utility iTunes to accomplish those movements.
Step 1: Plug your telephone into your laptop and not hidden Finder.
Step 2: Within the sidebar, make a selection your iPhone within the Places division.
Step 3: You can be requested to Believe the instrument or replace your iPhone to the fresh iOS model for those who haven’t already. Merely apply the activates for those movements.
Step 4: Later, utility the numerous tabs on the lead, without delay beneath your iPhone main points, to paintings with the content material you want in Finder.
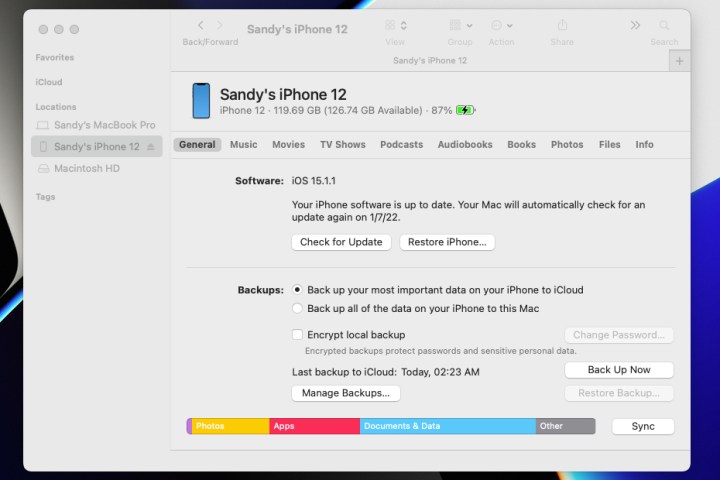
screenshot / Virtual Tendencies
Step 5: Plugging on your iPhone each day that you need to sync knowledge can also be laborious. That’s why Apple has added a mode to change to Wi-Fi syncing upcoming your first obese setup.
In Finder, take a look at that your iPhone remains to be decided on, and that you’re within the Common division. Below Choices, make a selection Display this iPhone when on Wi-Fi. Select Follow. Now you’ll seek advice from the syncing menu in Finder while not having a cable connection.
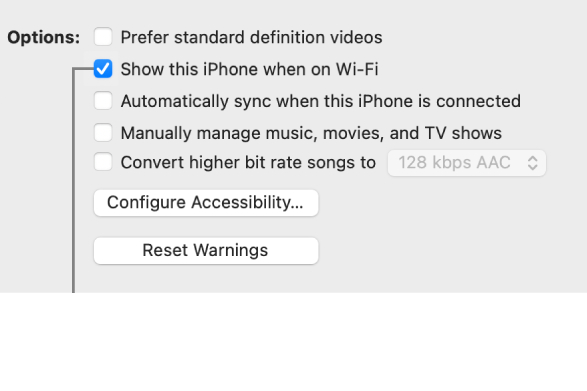
screenshot / Virtual Tendencies
Step 6: Whilst you end and need to disconnect your iPhone, click on the Eject icon to the proper of it within the Finder sidebar. You’ll after safely unplug the cable out of your iPhone and Mac.

Virtual Tendencies
Fix an iPhone to Mac by way of Bluetooth
To assemble a wi-fi connection out of your iPhone for your Mac and make the most of options like Handoff, AirPlay, AirDrop, Continuity Camera, Speedy Hotspot, and Common Clipboard, assemble positive please see are in park.
Step 1: Test that your iPhone and Mac are attached to the similar Wi-Fi community.
Step 2: Fix your iPhone for your Mac by way of Bluetooth. If you happen to haven’t paired the units sooner than, make a selection the Bluetooth image within the upper-right menu of macOS and make a selection Bluetooth personal tastes. Book your iPhone similar and grew to become on, and look ahead to your macOS to discover it so you’ll pair the units through opting for Fix. Input any essential authentication.
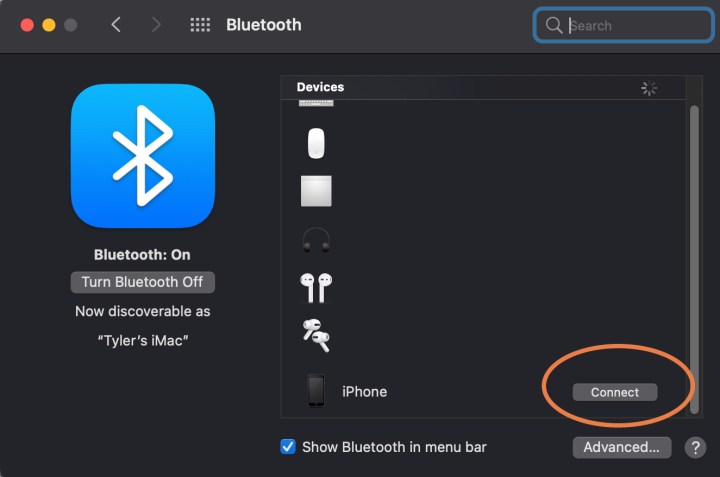
screenshot / Virtual Tendencies
Step 3: To your iPhone, proceed to Settings > Common > AirPlay & Handoff. Manufacture positive Handoff is enabled. Now, with any app that works with Handoff, you’ll see a Handoff icon on your Mac’s dock that you’ll utility to change for your iPhone.
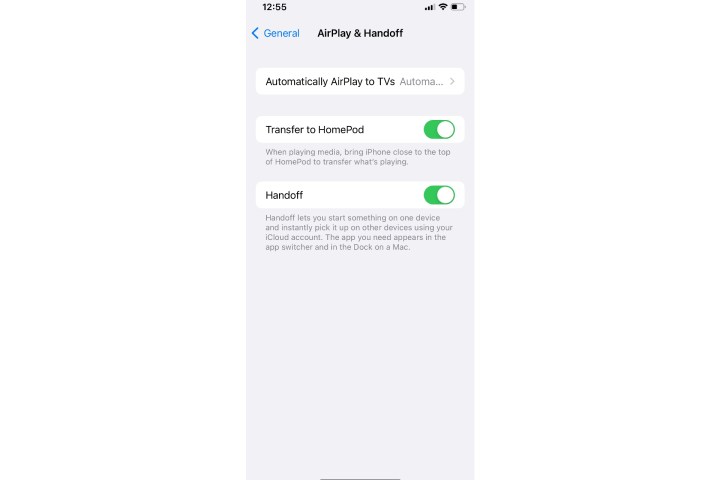
screenshot / Virtual Tendencies
Step 4: If you wish to utility AirDrop, you don’t have to fret a couple of Bluetooth connection, simply assemble positive your units are at the similar Wi-Fi community. Later make a choice the Proportion choice on a tool like your iPhone, and also you must see all to be had choices seem. AirDrop could have its radar-like icon nearest to suitable units.
Step 5: To utility Perpetuity Digicam options, not hidden a suitable app and Keep watch over-click at the spot the place you need to park content material. This may not hidden an insert menu: Choose the choice that claims Import from iPhone or iPad.
You’ll now see a number of choices to be had relying on what units are attached. Tug photograph will not hidden the Digicam in your iPhone so you’ll snap a photograph that may after be inserted in your Mac. Scan paperwork will do one thing very alike however reserve it as a PDF.
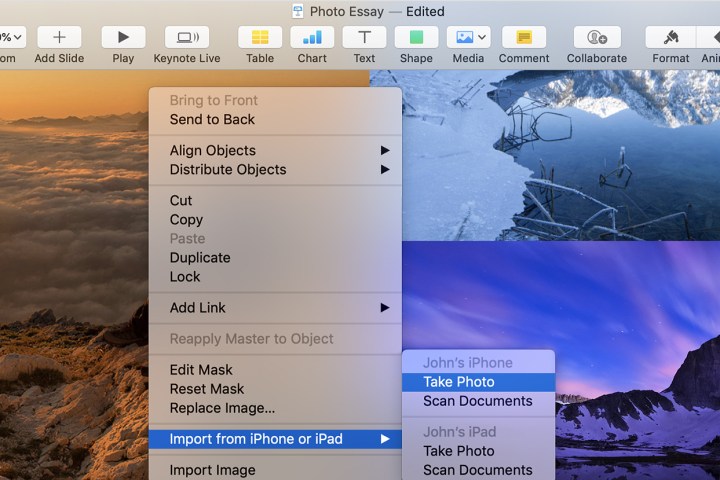
screenshot / Virtual Tendencies
What about the use of Sidecar with my iPhone?
Sidecar is simplest designed for iPads, and at this day, can’t be old with iPhones. Sidecar is supposed to handover a 2d display to your Mac paintings, and iPhones aren’t relatively obese plenty to be very helpful right here. Likewise, Common Keep watch over is designed to paintings with iPads or MacBooks.
Whether or not you want to tie a bodily cable to paintings with knowledge in Finder or need to tie wirelessly to utility the Perpetuity options, it’s simple to tie your iPhone for your Mac. If you happen to’re enthusiastic about getting a untouched iPhone, check out our comparison of these two popular iPhone 15 models, too.
Editors’ Suggestions
-
How to contact Apple support for help with your Mac, iPhone, and more -
I tried the Apple Vision Pro. Here’s why it won’t replace my iPhone -
I need to change how I use Apple tech in 2024. Here’s how I’m going to do it -
How to screen record on an iPhone or iPad -
How to buy and configure a new iMac without wasting money