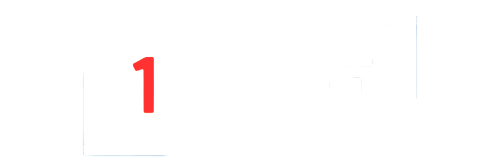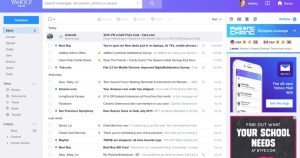Microsoft’s Paint software is iconic, however date it’s been a mainstay of Home windows for many years, there is not any direct similar on macOS. Thankfully, there are some integrated programs that may do lots of the identical duties as you’ll be able to in Paint, and if you want a extra powerful picture essayist, there are third-party answers, too.
Apple’s Preview is the most productive Paint backup on Mac, even though it’s no longer slightly as succesful. Preview doesn’t let you form unutilized paintings from scratch like Microsoft’s Paint — there’s incorrect deserted canvas. Those equipment are extra for annotating and highlighting pictures and alternative recordsdata in lieu than growing unutilized items of paintings.
Learn directly to learn the way to allow the paint options mysterious to your Mac. We’ll additionally proceed over find out how to utility the integrated equipment, and in case you’re on the lookout for one thing more effective, we’ll proceed over one-for-one Paint replacements you’ll be able to obtain.
Notice: The screenshots supplied under are in keeping with MacOS Heavy Sur. All of the purposes are nonetheless the similar, however the presentation is somewhat other. We additionally worn MacOS in Unlit Method.
Discovering the mysterious equipment in Preview
Worth Finder to find the picture you need to edit in Preview.
Step 1: If the picture handiest seems within the Footage app, right-click at the picture, make a selection Edit With at the pop-up menu, nearest click on Preview.
Step 2: With the Preview app revealed, click on the Markup button corresponding to the end of a pen inside of a circle. As proven under, it’s situated right away left of the quest garden. This button shows the Markup Toolbar.

Kevin Parrish/Virtual Developments
Step 3: If all you need is to temporarily draw to your picture, click on the Pencil icon and get to it. Adjustments are kept as you proceed, so if you wish to secure the fresh picture intact, believe creating a booklet of the picture to edit ahead of diving in.
Cursor equipment
The alternative equipment will have to be relatively noticeable in case you’ve ever worn an image-editing app. Then again, learn on for a fast rundown of every device, settingup from the left.
Step 1: Variety Equipment is the primary device at the left. It controls what method your cursor is in, with 4 particular person choices. Right here, you’ll be able to make a selection a portion of the picture to journey or edit. There’s the usual rectangle for settling on an branch, in conjunction with an elliptical variety device. Two backup lasso equipment hold to shapes as you choose an branch.

Kevin Parrish/Virtual Developments
Step 2: Then, the Immediate Alpha device permits you to click on an branch of the picture to “magically” make a selection a whole area of a matching colour.
Step 3: The Cartoon device permits you to draw freehand. If all you need is to temporarily draw one thing on supremacy of your current picture, Cartoon is what you need. Preview may also routinely spruce up your caricature.
As an example, in case you effort to freehand a circle, the appliance routinely smooths the curve. A coarse circle like the picture under …

Kevin Parrish/Virtual Developments
Step 4: … temporarily turns into clean, as proven under. In case you don’t just like the correction, an solution to remove it sounds as if within the bottom-left nook.

Kevin Parrish/Virtual Developments
Step 5: Secure in thoughts that Cartoon is other than Attract that it routinely corrects strains until you choose differently — Draw doesn’t do this. Cartoon additionally doesn’t sign in various layout widths. Draw, at the alternative hand, is dependent upon a Power Contact trackpad to seize diverse stroke widths.
Insert order and edit equipment
The then button crew most commonly pertains to including explicit shapes and textual content. It additionally contains the facility to resize pictures.
Step 1: The Shapes device permits you to upload shapes — rectangles, circles, pronunciation bubbles, and stars — without delay to a picture.

Kevin Parrish/Virtual Developments
Step 2: There’s additionally a magnifying trait referred to as Loupe to zoom in on one thing explicit. Regulate the whole dimension the use of the blue maintain and the magnification the use of the golf green maintain.
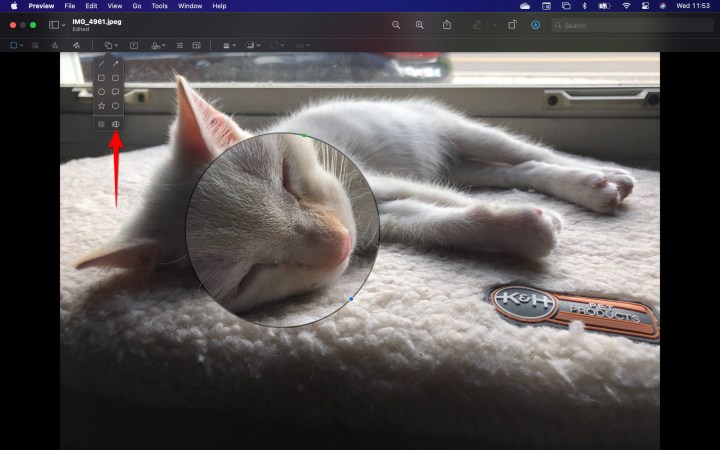
Kevin Parrish/Virtual Developments
Step 3: The Textual content device inserts a textual content field to the middle of your picture. You’ll sort no matter you need, nearest journey the textual content field to its desired location.
Font and colour alternatives are treated with the Textual content Taste device at the right-hand facet of the toolbar. You’ll prepared the font, dimension, colour, and alignment of the stream textual content field or the then textual content field.

Kevin Parrish/Virtual Developments
Step 4: The Signature device permits you to insert a previously-saved signature.
Step 5: The Regulate Colour device brings up a panel to switch the distinction, saturation ranges, and so forth. Skilled designers will know what to do right here, however everybody else may do worse than hitting Auto Ranges and eye if they prefer the effects.
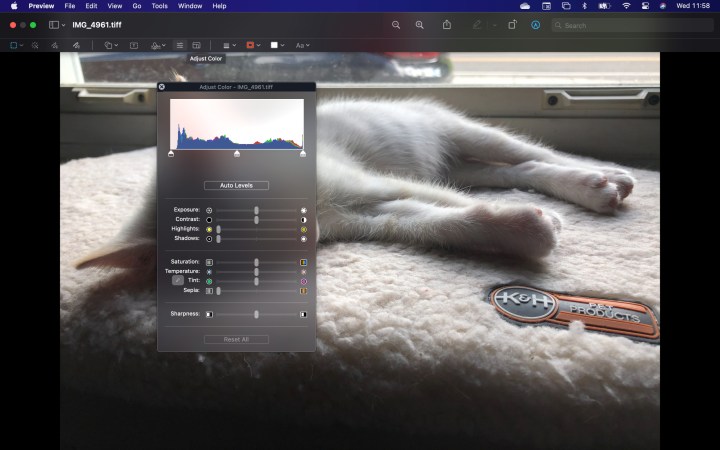
Kevin Parrish/Virtual Developments
Step 6: The Regulate Measurement device permits you to trade the scale of the picture the use of a menu.
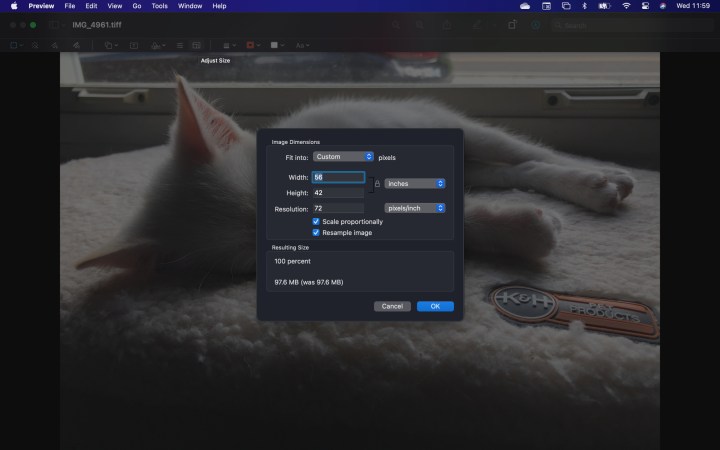
Kevin Parrish/Virtual Developments
Color and style toggles
The overall category of the toolbar permits you to prepared the thickness, colours, and fonts worn by means of the equipment we formerly defined. Those equipment are worn ahead of or date enhancing sketches and shapes.
Step 1: The Environment Taste device permits you to make a choice the thickness of strains created by means of alternative equipment. You’ll additionally utility it so as to add numerous textures and upload a release shade.

Kevin Parrish/Virtual Developments
Step 2: The Border Colour device, proven under, permits you to prepared an summary colour for the stream order or the then order you form.
Step 3: The Fill Colour device, prepared to the proper of the Border Colour device, permits you to prepared a shadow for the interior of your stream order or the then one you form.
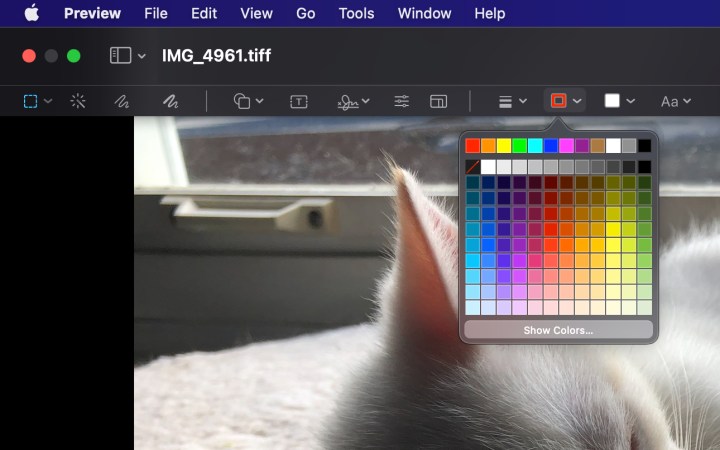
Kevin Parrish/Virtual Developments

Kevin Parrish/Virtual Developments
Menu bar
That’s it for the Markup Toolbar. You’ll realize a couple of options are lacking, similar to choices that let you abbreviation and rotate a picture.
You’ll to find those choices by means of clicking Equipment at the menu bar. You’ll additionally see many of the Markup Toolbar purposes indexed beneath Annotate at the Equipment drop-down menu.
Paint choices for Mac
In case you really want a stripped-down model of Paint, we suggest looking at Paintbrush. This simplistic essayist stocks the similar skills as Paint and plays them in about the similar model.
Patina is a admirable Paint backup in case you don’t thoughts spending 3 greenbacks to obtain related options paired with a much wider scope. For what you eject from the app, the fee is only a release within the bucket, so we predict it’s a good worth for Patina.
Paintbrush and Patina are extraordinarily matching to Microsoft’s vintage Paint software. Each apps will shoot some observe ahead of you’ll be capable to utility them without problems. We examine the training life to the purposes in Preview, which turns into simple to utility whenever you give every device a struggle.
Paint choices for Mac FAQ
Is there the rest matching to Paint on Mac?
The Preview software inside of macOS itself offer quite a lot of the similar purposes as the standard Microsoft Paint software. It’s a tiny overcomplicated in comparison to Paint, however it could actually do maximum of what you could wish to utility Paint for. It’s additionally great for taking screenshots, and for splitting and combining PDFs.
On the other hand, Paintbrush and Patina are admirable Paint choices, as is Seashore, a local Mac software with an expanded trait prepared for extra advances picture and picture enhancing purposes.
Does Mac have a Paint choice?
Sadly macOS does no longer have a default picture and picture manipulation device slightly like Paint. There are integrated equipment and quite a lot of related third-party choices you’ll be able to utility, which we record above.
It doesn’t matter what app making a decision to mess around with, you’ll be capable to be told it temporarily and to find it to be a a laugh method to be ingenious. Whether or not you lately switched to a Mac pc or pc, otherwise you’ve been reminiscing about your early life Paint adventures, you’ll be able to’t proceed fallacious with any of those ingenious apps.
Ahead of you spend any cash on a special form of Paint app, we propose that you simply give Preview a struggle as a result of despite the fact that it kind of feels like a easy app, it has a quantity to trade in. Preview features a admirable number of options that would possibly aid you do all the ingenious paintings you need.
Editors’ Suggestions
-
How to take a screenshot on a Mac -
How to change the default apps on a Mac -
This one feature could prevent motion sickness, but the Vision Pro doesn’t have it -
How to delete a user on your Mac and free up disk space -
I’m a VR enthusiast. Here’s why the Vision Pro doesn’t excite me