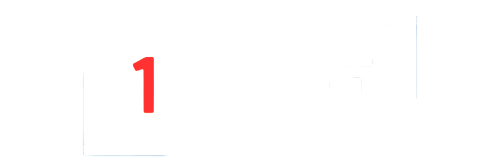I like getting a fresh MacBook. The slow-opening field, the new set up of macOS, even the captivating fresh Mac odor (which society were rhapsodizing about for decades) — it’s all a part of the enjoy.
However you understand what? MacBooks don’t begin best possible out of the field. There are some things that I all the time have to regulate, irrespective of how tough the computer is. From converting the default apps to unlocking a couple of undercover extras, listed here are the primary six issues to do together with your fresh MacBook prior to striking it to paintings.
Free up some trackpad methods

Apple’s trackpads are the most productive within the industry, bar none. They’re spacious, responsive, and really feel exceptionally smartly made. So why does Apple conceal a few of their options by means of default?
Should you evident the Gadget Settings app and scroll right down to the Trackpad category within the sidebar, you’ll see what I ruthless. There are lots of options right here that you’ll be able to allow, disable, or customise for your center’s need. But one super-useful detail referred to as App Exposé remainder switched off. This permits you to swipe downwards to turn all of the evident home windows for the these days decided on app. It’s like Mission Control, with the exception of a ways much less busy and chaotic. And but maximum society don’t even understand it exists.
To cure that, move to the Extra Gestures category of the trackpad settings and, then to App Exposé, make a choice to allow it by means of swiping ailing with both 3 or 4 arms. I additionally like to switch right-clicking to incorporate each tapping and clicking with two arms, exchange shifting between full-screen apps to be caused by means of a four-finger swipe, and a couple of alternative issues. All of it guarantees Apple’s magnificient trackpad is operating to its complete doable.
Yet another factor: Walk to Gadget Settings > Accessibility > Pointer Keep watch over > Trackpad Choices, after allow Importance trackpad for dragging and make a selection With Drag Lock from the menu. With this executed, when you double-tap a document and accumulation your finger ailing on the second one faucet, the article “attaches” for your pointer, and it’ll keep there till you click on. Why do that? It makes it a ways more straightforward to advance pieces with out bumping into the brink of your trackpad, as you’ll be able to let fall of the trackpad and your document might not be dropped in park. Should you’ve ever struggled to advance issues round on a MacBook with out hitting the edges of your trackpad, you’ll wish to allow this surroundings.
Optimize battery date
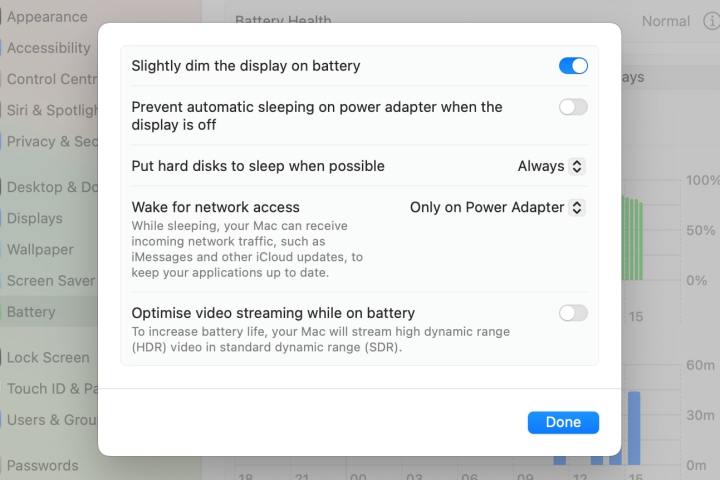
Whilst you’re on a computer, battery date issues. Apple is aware of this, and nowadays, many MacBooks can terminating close to 30 hours on a unmarried rate, blowing week their competitors with consummate vacation. However that’s to not say you received’t need much more juice out of your Apple computer, and there are a few tweaks I produce to track issues up.
Probably the most techniques I do that is by means of getting to the Lock Display category of the Gadget Settings app and telling macOS to start out a cover saver upcoming about 5 mins (ailing from the default 20). I additionally produce certain my MacBook isn’t ready too lengthy to show the show off when it’s on battery energy.
I additionally head to the Battery category in Gadget Settings and alter one parameter. Should you scroll to the base of the web page and make a selection Choices, you’ll get a couple of excess possible choices. I produce certain Relatively lightless the show on battery is enabled, however I drop the residue of the settings as they’re.
I may allow choices like Put dry disks to peace when conceivable or Optimize video streaming month on battery, however my computer’s battery date is so remarkable that I don’t really feel like I wish to wring each and every terminating release of juice out of it. However by means of making sure the show dims a negligible when required, probably the most greatest battery hogs — the cover — is stored in test.
Flip off the automobile bright adjustment

Given how transportable MacBooks are, chances are high that that you just’ll be the use of yours in plenty of places and situations. What could be simply perceptible in a dimly lit room is slightly readable while you’re looking to usefulness your computer in shining daylight, however you’ll be able to cure this by means of getting to Gadget Settings > Shows and enabling Robotically alter bright. With that grew to become on, your MacBook will usefulness its ambient luminous sensor to ramp the bright up or ailing as wanted, and not using a enter from you required.
There’s every other excellent surroundings to test when you move to Shows > Night time Shift. Right here, I all the time develop a customized time table that lasts from 9 p.m. to 7 a.m. This guarantees that my MacBook cuts out blue luminous and adopts a hotter sound correct as my optic are origination to get drained, which is helping if I’m nonetheless going past due within the night time.
In any case, don’t omit to produce certain that the True Sound toggle is enabled and I’ve decided on ProMotion from the Refresh price dropdown menu. It’s importance turning those on in order that you don’t fail to see Apple’s adaptive colour surroundings and variable refresh price detail.
Eager fresh default apps
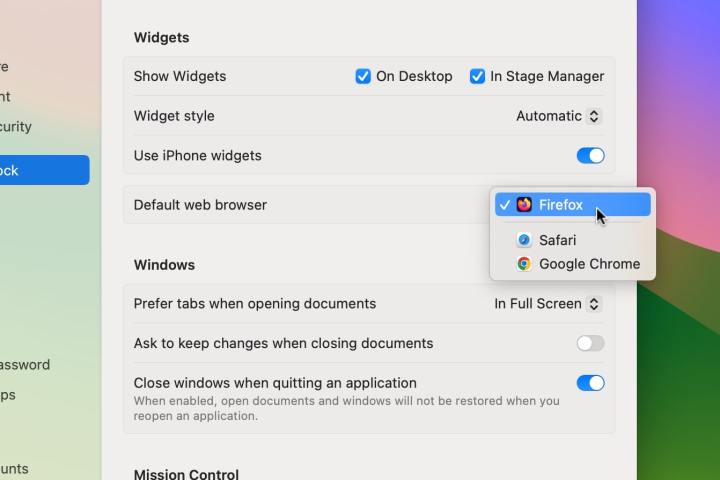
Probably the most first issues I do with any fresh MacBook is dive into my macOS settings and change the default apps. Many ways of doing this are very simple, month others speed a negligible bit extra struggle, however I in finding they’re all importance doing, particularly in relation to internet browsers. Concentrate Safari, I believe you’re stunning, however I’m truly more into Firefox. We simply vibe. I’m sorry, you’re not my default internet browser.
If you’ve put in a fresh browser, evident the Gadget Settings app and move to Desktop & Dock. Scroll ailing till you spot Default internet browser (it’s underneath Widgets, for some explanation why) and pick out your selection from the dropdown menu.
To modify your e-mail app, evident Mail, after move to Mail > Settings within the menu bar. Choose the Basic tab and pick out a fresh app from the Default e-mail reader menu.
In any case, refer to form will assist you to exchange the default app for any alternative document. Simply repeat it for each and every document sort. First, discover a document the place you need to switch the app that opens it, after right-click it and pick out Get Data from the context menu. Underneath Clear with, make a choice a fresh app from the dropdown menu, after make a selection Exchange All > Proceed.
Internet browser extensions
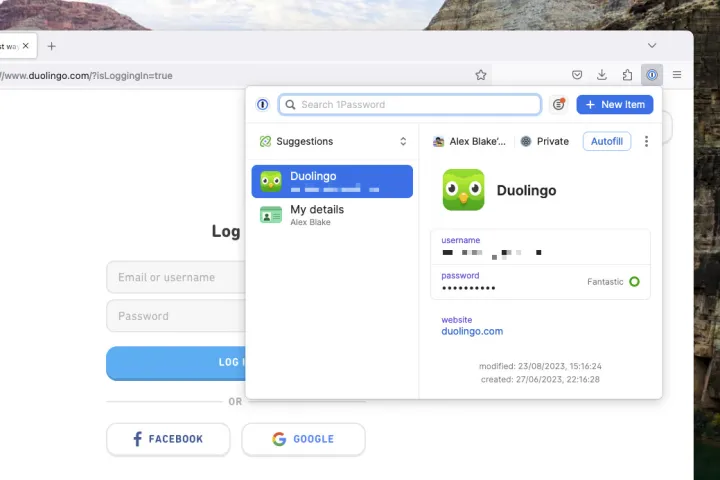
Any internet browser is made a complete bundle higher with the assistance of a few moderately curated extensions. I’ve already written about my favorite Safari extensions (I set up those even upcoming I modify my default browser to Firefox, simply in case I’ve to change again for no matter explanation why), and those are crucial additions to any MacBook I purchase.
Consent-O-Matic, as an example, mechanically opts me out of all the ones extremely frustrating (and deeply shady) cookie consent notices. Honey saves me money by means of suggesting coupon codes on a plethora area of web sites. And the 1Password password manager retail outlets all my logins and is helping me develop tough-to-break fresh ones. These types of extensions and extra are probably the most first issues I succeed in for when I am getting a fresh MacBook.
You’ll in finding Safari extensions within the App Gather — simply evident Safari and move to Safari > Safari Extensions within the menu bar. Alternative browsers like Chrome, Edge, and Firefox have their very own extension retail outlets, which you’ll be able to in finding by means of looking out “[browser name] extensions” on the net.
Flip FileVault on

Apple units are prominent for his or her sturdy stance on privateness and safety, however there are nonetheless a couple of enhancements I produce on a fresh MacBook that support those credentials even additional.
First issues first, I evident the Gadget Settings app and head to Privateness & Safety. Right here, I produce certain that FileVault is switched on. This encrypts the contents of your computer in order that they’re inaccessible to somebody who doesn’t have your login password, which is able to assistance accumulation your own knowledge out of the improper arms in case your MacBook will get stolen.
Nonetheless in Privateness & Safety, I additionally move to the Analytics & Enhancements and Apple Promoting categories and choose out of each and every access, as I’d in lieu now not have my utilization information drop my computer (even though it’s anonymized). That implies opting out of personalised commercials and macOS analytics, amongst alternative issues.
It’s additionally a good suggestion to periodically come again to macOS’ Privateness & Safety settings and test throughout the categories there, noting ailing which apps were granted get right of entry to for your location, digital camera, microphone, and extra. Should you don’t suppose an app must be in there, revoke its get right of entry to the use of the toggle then to its title.
Editors’ Suggestions
-
Don’t download the latest macOS Ventura update just yet -
If you buy one MacBook Air alternative, make it this one -
I was wrong about using Stage Manager on Mac -
The case for buying the M2 MacBook Air over the M3 model -
Why you should buy a MacBook Pro instead of a MacBook Air