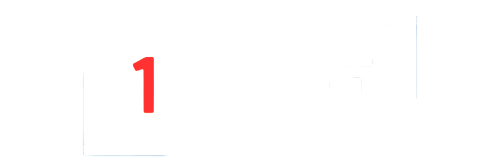In day by day importance of Windows 11 or Home windows 10, it’s possible you’ll understand {that a} batch of the stuff you do are repetitive. Once you flip in your PC, it’s possible you’ll finally end up launching a particular app like a web browser. Chances are you’ll also be launching methods in tandem, like Slack, Groups, and Microsoft Place of business.
If you happen to’re hoping to be extra fertile and save era, automating those duties to occur on their very own with out a mouse click on or a keyboard once your PC boots up is one thing to believe.
You don’t have to simply automate productivity-related duties, both. You’ll automate machine duties like shutting unwell your PC at a particular era of month to avoid wasting energy. We’ll secure two gear that may aid you do that: the local Job Scheduler device in Home windows, in addition to Microsoft’s Energy Automate app. Each will have to aid put together your presen more straightforward.
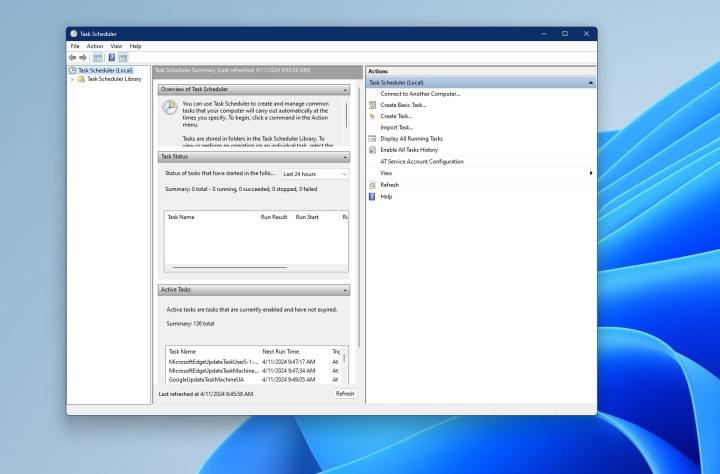
Arif Bacchus/ Virtual Traits
automate duties the use of Job Scheduler
The manage option to automate duties in Home windows is through the use of the Job Scheduler. With the program device, you’ll be able to form scripts that activate at a particular era in your PC. There’s a script to be had for good-looking a lot the rest you’ll be able to bring to mind. Simply be warned, this device can appear a slight formidable to importance for the reason that interface isn’t somewhat as intuitive. However don’t fear, we’ll information you throughout the steps proper right here for launching a program upon boot-up of a PC.
Step 1: Discoverable the Home windows Get started Menu and seek for Job Scheduler, later choose at the manage end result.
Step 2: Within the not hidden window, beneath Movements within the sidebar, make a selection the Build Modest Job possibility. You’ll give the duty a reputation or an outline if you happen to like.
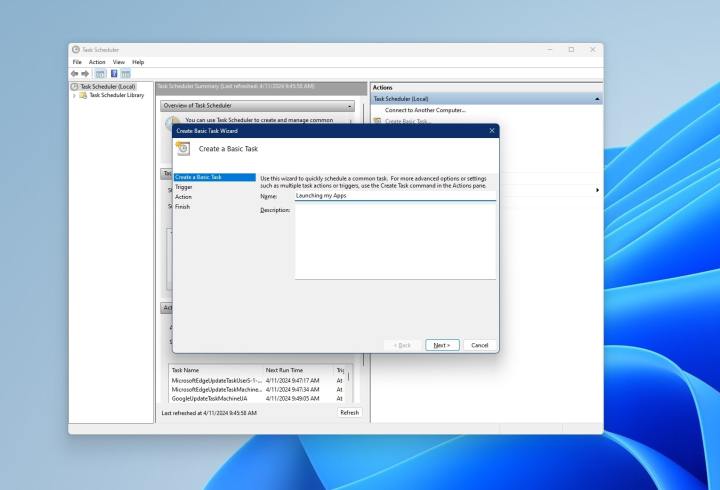
Arif Bacchus/ Virtual Traits
Step 3: Make a choice Later and make a selection when you need the duty to run. You’ll pick out day by day, weekly, per month, one era, when the pc begins, after I plank on, or when a particular tournament is logged. For our case, we’re opting for the When i plank on possibility since we’ll be launching apps.
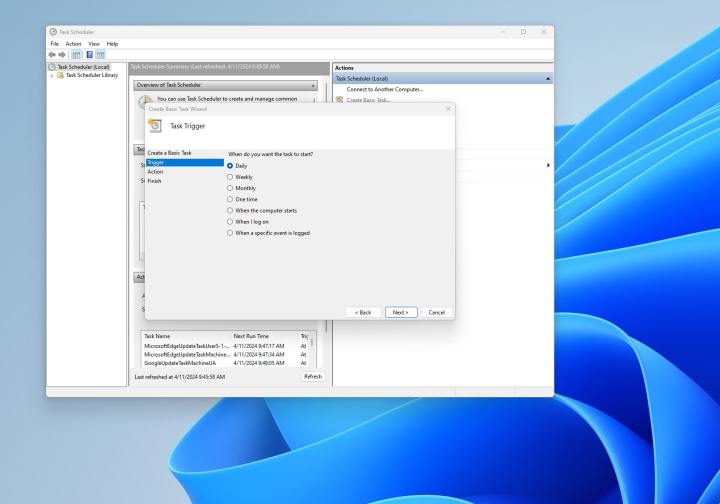
Arif Bacchus/ Virtual Traits
Step 4: Pick out the motion you’d like. We selected the Get started a program possibility and later navigated to the place this system is stored. That’s generally within the Program Information folder. Click on Discoverable to substantiate.
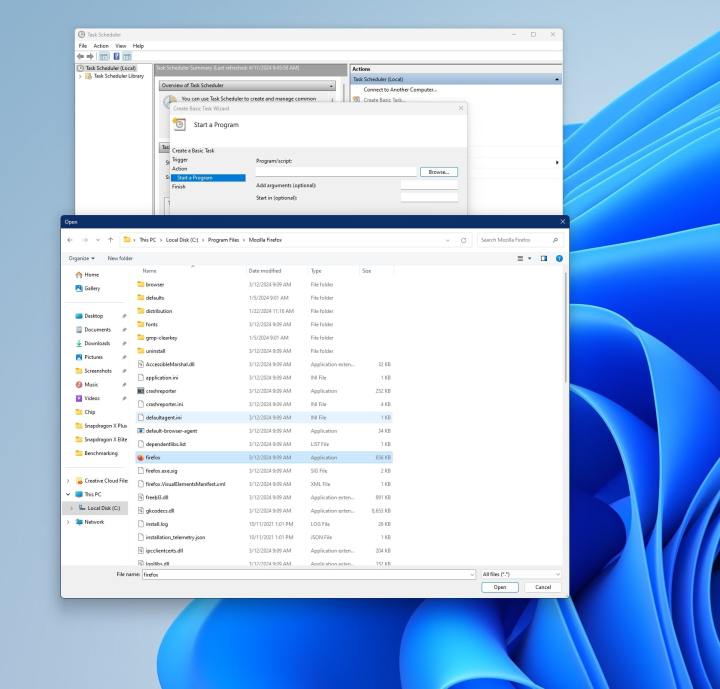
Arif Bacchus/ Virtual Traits
Step 5: Make a selection Later to view the abstract web page, as open under. You’ll reserve it through settling on End

Arif Bacchus/ Virtual Traits
Step 6: At any era, you’ll be able to choose the Job Scheduler Library category within the sidebar to peer the entire duties you’ve created or which are working. Merely choose the duty, later Delete to take away it if you happen to’re not happy. Or make a selection Disable to disable the duty.
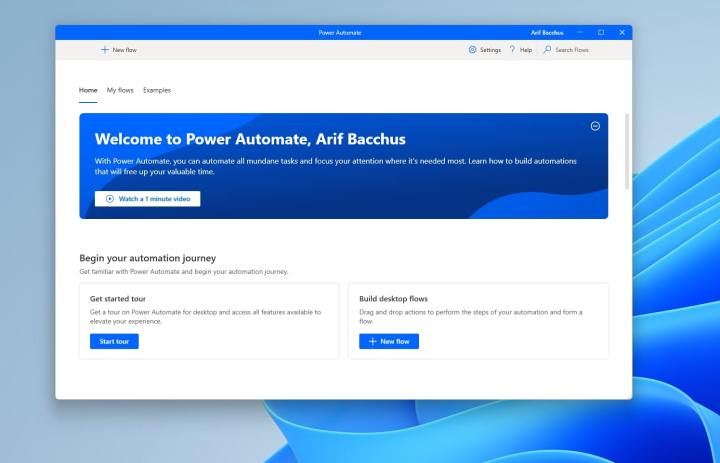
Arif Bacchus/ Virtual Traits
automate duties the use of Energy Automate
As a 2nd possibility, you’ll be able to importance Energy Automate to automate duties in Home windows. This can be a device you’ll be able to obtain from Microsoft. Energy Automate works similar to Job Scheduler in that you’ll be able to form scripts, a few of which may also be extra complicated.
Step 1: Head to Microsoft’s website and obtain Energy Automate.
Step 2: Founding the installer, and apply the stairs in your display screen. Check in with a Microsoft Account.
Step 3: As soon as the app is put in, make a selection Examples on the manage of the applying. You’ll see diverse examples for easy methods to importance Energy Automate. We propose having a look on the Desktop Automation possibility for tips about easy methods to get began. You’ll customise those duties for your liking and save them as fresh ones.
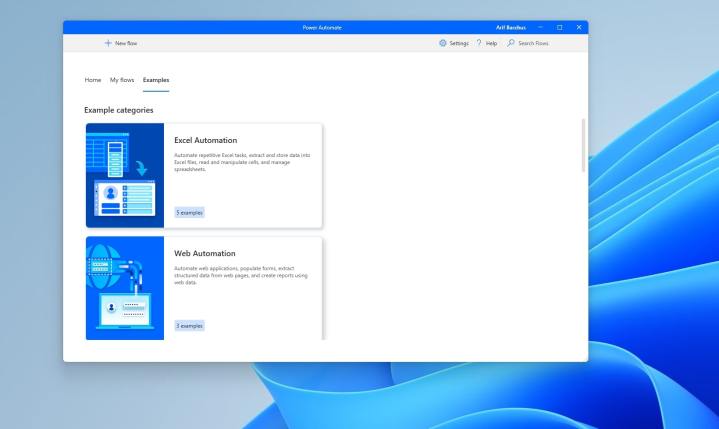
Arif Bacchus/ Virtual Traits
Step 4: You’ll choose the Pencil icon then to any instance process to get began with developing an automation. It’s going to not hidden in a fresh window. In our instance, we’re opting for the Discoverable a folder possibility.
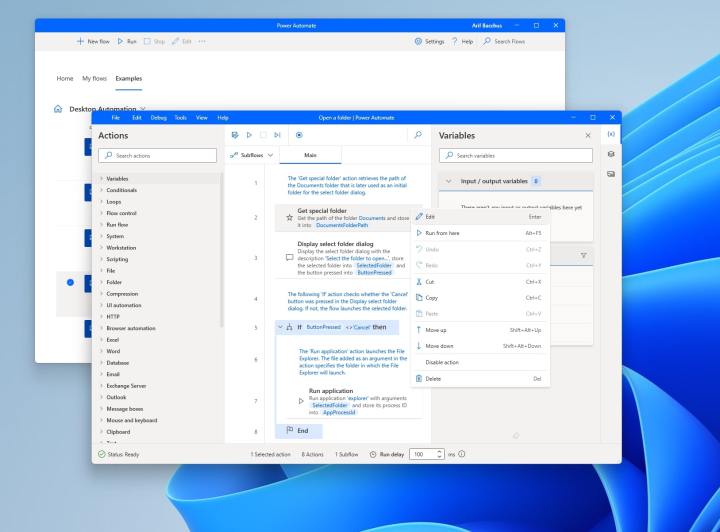
Arif Bacchus/ Virtual Traits
Step 5: Click on the downward-facing dots then to each and every step beneath Primary to edit it in step with no matter process you need to finish.
Step 6: Whilst you’re accomplished modifying the duty, choose the Save as possibility on the manage of the not hidden window to reserve it.
Step 7: Related the not hidden window. You’ll see your duties beneath My flows in the primary Energy Automate app.
Even if Job Scheduler and Energy Automate are two of the perfect techniques to automate duties on Home windows, there are alternative choices. Either one of those choices are distant, however you can also believe some paid apps that aid you assemble macros, like Simple Macro Recorder. There’s additionally JitBit Macro Recorder.
Editors’ Suggestions
-
How to type an em dash in Windows -
How to schedule an email in Outlook for Mac, Windows, and web -
Microsoft finds a sneaky way to slip more ads into Windows -
How to download and install Windows 11 on your PC -
How to remove the Recycle Bin from your desktop